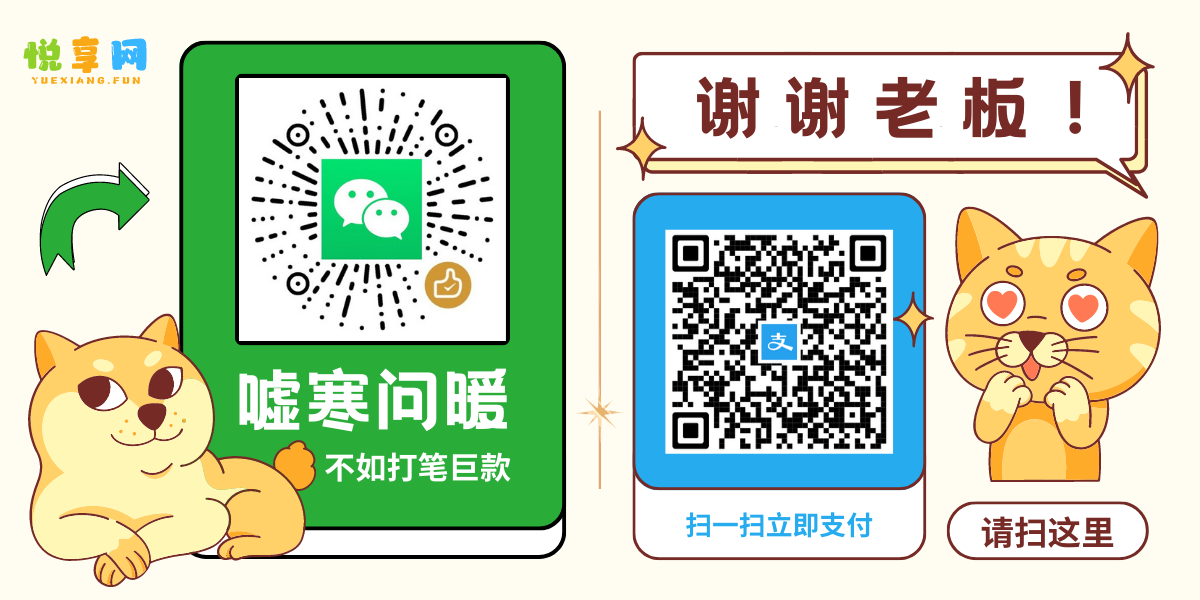本教程教大家如何使用 USBToolBox定制黑苹果USB驱动,使用非常方便,定制 USB 不再像 Hackintool 那么麻烦(软件本身支持macOS,但建议在WIN下操作)。
(一) 准备工作:
USB3.0 接口的 U 盘:
- 因为 USB3.0 同时向下兼容 USB2.0 接口,因此 Windows 定制只需要一个 USB3.0 的 U 盘
- 如果你的设备有 Type-C 接口,一并准备好 Type-C 接口的 U 盘
软件程序:
- USBToolBox – USB 定制工具工具(文末提供下载)
- Windows 10 系统 – 对 Windows 8 和 Windows 7 支持度不佳
- OC 编辑器 – 可使用 OpenCore Configurator 或 OCAuxiliaryTools
补丁文件:(文末提供下载)
- SSDT-USB(x).aml – 几乎是必装的补丁文件
- SSDT-RHUB.aml – 某些主板的 ACPI 确定存在问题,需要使用此文件进行修复调整,例如华硕 B460、部分微星 B460 等(如果定制后正常 可忽略)
- USBXHCIFixup.kext – 如果定制完你的 USB 3.0 端口不工作,则搭配此文件
(二) 定制教程:
开始定制前,建议拔掉所有 USB 设备,仅保留鼠标键盘(建议插到 USB2.0 接口)。另外软件使用 Python 编写,并且打包成了单文件,因此部分反病毒软件(例如 Windows Defender)可能报告文件存在风险,无视即可。
1. 下载USBToolBox – USB 定制工具工具,直接运行其中的 Windows.exe。

2.输入C回车,打开工具设置选项;

3. 打开 T 和 N 两项,分别输入 T 回车,N 回车即可打开,完成后按 B 返回上一个界面。

提示:T 选项就是打开接口类型提示,N 选项会把生成的 kext 内部调整为调用 macOS 原生类。
4. 返回主界面后,输入 D 回车,开始识别 USB 接口。

5. 接下来,使用 USB3.0 的 U 盘挨个插拔一遍接口(包括机型前部接口),注意每次插拔间隔不要过快,插上后等系统正确识别出 U 盘,再安全移除设备。如果有Type-C接口,建议正反面都插一次,全部插完后,按B返回主界面。

提示:每个人的接口不一样,有的还有蓝牙设备等,此处只做演示,全部插拔一遍过后,你会发现实际上你能使用的 USB 接口少得可怜。
6. 选择 S 回车进入接口选择和 Kext 创建界面。

7. 下面就是接口选择和 Kext 创建界面:

要删除某个接口,直接在此界面输入接口编号然后按下回车即可,如果一次剔除多个接口,中间以英文逗号分隔。
这里解释一下定制工具中USB接口的英文含义,可以检查一下自己识别接口是否正确:
Type A:0 # 这个指最常见的 USB2.0 接口
Type Mini-AB:1 # Mini-AB 接口非常少见,常规主板上就更稀有了
ExpressCard:2 # 这个接口也非常少见
USB3 Type A:3 # 这个指最常见的 USB3.0 接口
USB3 Type B:4 # 这个接口非常少见
USB3 Type Micro-B:5 # 这个接口主板上也非常少见
USB3 Type Micro-AB:6 # 主板上直接附带的非常少见
USB3 Type Power-B:7 # 主要见于打印机或其它更大的设备
Type C - USB2 Only:8 # 指仅支持 USB2.0 的 Type-C 接口
Type C - with switch:9 # 指内置了转向器的 Type-C 接口
Type C - without switch:10 # 指没有转向器的 Type-C 接口
Internal:255 # 指主板内置接口,比如奋威 T919 的蓝牙直接插到主板上那种
8. 下一步,按下 K 回车创建 USBMap.kext:

此时会弹出这个界面(选择机型,定制USB驱动与机型相关):

因为在 Windows 中是无法识别 Mac 机型的,所以这里您需要的机型手动输入您的MAC机型(在macOS关于本机可以查看),然后回车即可。

最后,生成的 USBMap.kext 会出现在软件的目录里:

拷贝下来,或使用 Diskgenuis 等软件把它拷贝到 EFI 目录:

- OpenCore引导放到 /EFI/OC/Kexts/
- Clover引导放到 /EFI/CLOVER/Kexts/Others
最后,OpenCore 还需要把文件添加到 config.plist 中,并启用:

macOS 的定制过程和 Windows 大致相同,但是macOS定制的前提是必须能正确识别USB接口,很多人多不到这一步,因此此处就只讲Windows的操作方法。