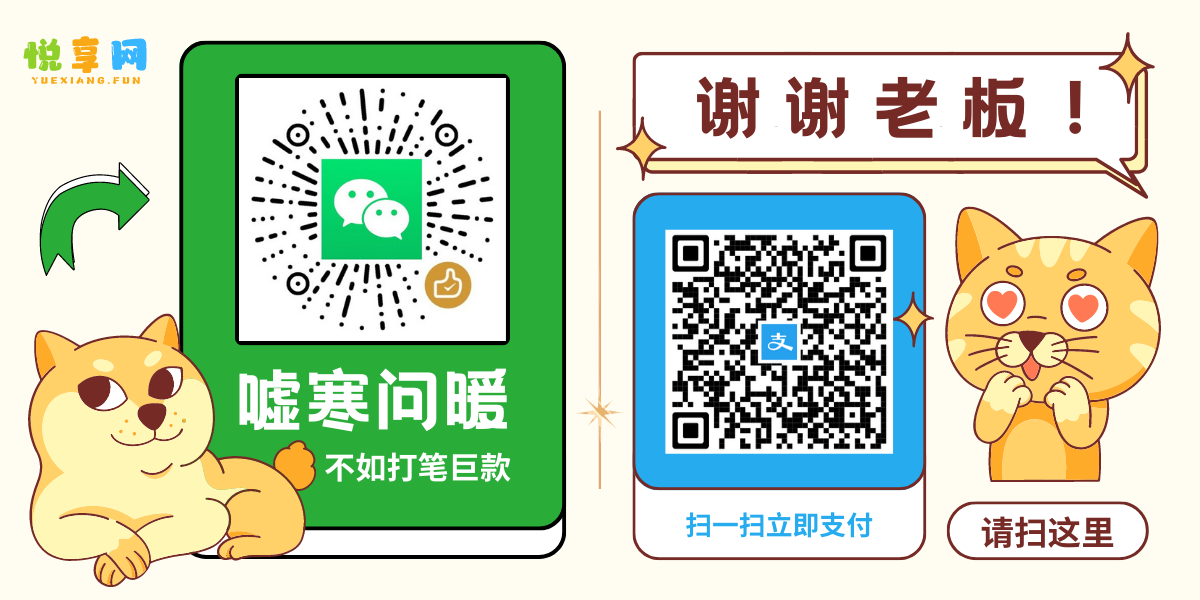来源:本winPE提取自MacOS Big Sur 11.2.1 (20D75) with Clover 5129 and OC 0.6.7 and PE 三EFI分区原版DMG黑苹果镜像
目标:将提取的winPE烧录到指定的U盘分区中,使U盘剩余的分区能正常使用。
原因:使用Etcher刻录winPE镜像到U盘时,Etcher会将U盘分成两个分区,一个用来装PE,另一个会被隐藏且无法重新分区、格式化,导致该分区被闲置,而浪费U盘空间。
准备:win系统和mac系统(本教程使用环境是MacOS10.15),1个用于安装PE的U盘,1个用于临时安装PE的U盘(容量1G以上),Etcher和DiskGenius软件(win系统下使用)
流程:
一、提取winPE
1、在Mac系统中下载MacOS Big Sur 11.2.1 (20D75) with Clover 5129 and OC 0.6.7 and PE 三EFI分区原版DMG黑苹果镜像
2、打开此镜像,关闭弹出的三个窗口,在“实用工具”中打开“磁盘工具”,在左侧“PE”上点击右键,选择“PE的映像”,弹出“储存为”的对话框,格式改为“压缩”,加密为“无”,点击存储,提示完成后,winPE就提取成功了,格式为dmg。
二、制作启动U盘
1、将提取的PE文件通过U盘拷贝到Win系统中。将临时U盘插入电脑,打开Etcher,将PE文件刻录到临时U盘中去。
2、刻录完成后,打开DiskGenius,找到临时U盘,点击PE分区,在右侧记录“总扇区数”。
3、插上新U盘,删除当前分区,保存,再点新建分区,点击“详细参数”,在“起始扇区号”填1(填0会自动改为1),“总扇区数”填刚才记录的,点击确定,保存更改。
注意:第2、3步的目的是确保两个分区的总扇区数一致,这样才能用到DiskGenius中“克隆分区”的“复制所有扇区”功能。
4、点击临时U盘的PE分区,右键选择“克隆分区”,选择新U盘刚分好的分区,弹出“克隆分区(卷)”对话框,选择“复制所有扇区”,开始。完毕后,对新U盘空闲分区创建新分区,用于日常拷贝存储文档。

winPE到此提取、制作完毕。