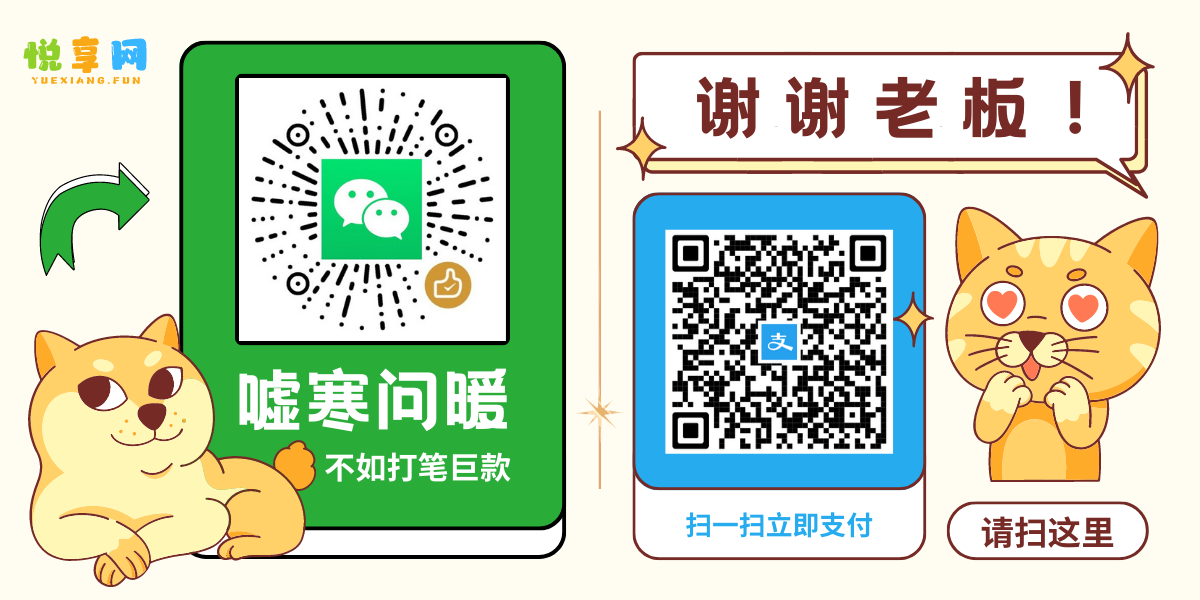1.前言
虚拟机一直是小白和那些配置无法上实体黑果的人体验 macOS 的最佳选择,提到如何安装虚拟苹果,大家想到的一定是下载 cdr,然后安装;而提到下载,这个画面一定是你再熟悉不过的了:

简直再恶心不过了,对吗?本人一直在寻找更好的方法来解决这个问题,最近了解到实体机可以通过 macOS Recovery 互联网安装黑苹果,于是便衍生出了一个想法:
既然实体机可以通过 macOS Recovery 安装黑苹果,那么虚拟机是不是也可以通过 macOS Recovery 来安装虚拟苹果呢?经过测试,想法是可行的。
本帖提供三个方法,来帮助大家使用 macOS Recovery 安装虚拟苹果,以解决下载慢的问题,来帮助大家更快速方便地体验虚拟苹果。
另请注意:这里提供的所有方法仅到达安装界面,后续的安装步骤与普通安装方法相同。
2.开始前,请您准备好:
以下是您必备的工具:
1. macrecovery,这是包含在 OpenCore 中的工具。请前往这里下载 OpenCore,在【Utilities】目录中,你可以找到【macrecovery】这个文件夹,请解压它。
2. Python,前往这里下载并安装。
3. 一个可以安装 macOS 的虚拟机软件。
4. macOS Recovery 的启动文件,格式为 dmg。获取方式如下:
在您解压的文件夹下,使用命令提示符(Windows)或终端(macOS & Linux)执行命令(您想下载哪个 macOS,就执行版本下面对应的那个命令):
# Lion(10.7):
python macrecovery.py -b Mac-2E6FAB96566FE58C -m 00000000000F25Y00 download
# Mountain Lion(10.8):
python macrecovery.py -b Mac-7DF2A3B5E5D671ED -m 00000000000F65100 download
# Mavericks(10.9):
python macrecovery.py -b Mac-F60DEB81FF30ACF6 -m 00000000000FNN100 download
# Yosemite(10.10):
python macrecovery.py -b Mac-E43C1C25D4880AD6 -m 00000000000GDVW00 download
# El Capitan(10.11):
python macrecovery.py -b Mac-FFE5EF870D7BA81A -m 00000000000GQRX00 download
# Sierra(10.12):
python macrecovery.py -b Mac-77F17D7DA9285301 -m 00000000000J0DX00 download
# High Sierra(10.13)
python macrecovery.py -b Mac-7BA5B2D9E42DDD94 -m 00000000000J80300 download
# Mojave(10.14)
python macrecovery.py -b Mac-7BA5B2DFE22DDD8C -m 00000000000KXPG00 download
# Catalina(10.15)
python macrecovery.py -b Mac-00BE6ED71E35EB86 -m 00000000000000000 download
# Big Sur(11)
python macrecovery.py -b Mac-E43C1C25D4880AD6 -m 00000000000000000 download
(对于 macOS 与 Linux,命令中的“macrecovery.py”需要变为“./macrecovery.py”)当下载完毕之后,你可以在目录中找到 dmg 文件。
附:如何解锁 VMware
推荐使用最新 VMware 以支持最新 macOS。
下载对应解锁文件:适用于 Windows 平台,VM 版本11~15&适用于 Linux 平台所有 VM 版本与 Windows 平台 VM 版本16
请按照链接里的方法执行。
3.方法一
🚥 此方法仅适用于 Windows,推荐用于 Windows。
🔧 需要:上面提到的物品,和 balena Etcher(在这里下载balenaEtcher-Setup-1.4.9-x64.exe并安装)。
👍 优点:快速,不需要额外的U盘。
👎 缺点:略麻烦,并且可能在 Windows 10 及以上才可用。
- 打开运行(
Win+R),输入diskmgmt.msc,回车。 -
在列表中选择存储 VHD 文件的分区,然后在上方的菜单栏中选择“操作”,然后点击“创建 VHD”。

-
在虚拟硬盘大小中,把单位设定成 GB,然后设定大小为3。格式务必设定成VHD,类型随意。浏览保存 VHD 文件的位置,然后按确定。

-
现在右键新建好的磁盘,点击“初始化磁盘”。选择 GPT,然后确定。


-
打开 Etcher。
 然后点击“Select image”,选择下载好的 dmg。接着点击“Flash!”。
然后点击“Select image”,选择下载好的 dmg。接着点击“Flash!”。注意:如果您的 Etcher 不是最新版本,它将会弹出这个提示框:

请勿更新,因为新版本已经去掉写入 VHD 的功能,因此,点击”Skip”即可。
-
它将开始写入 dmg,你可以看到,它非常快,除非你的磁盘是 HDD

-
当你看到“Flash Success”时,你就完成了。退出 Etcher,然后打开磁盘管理,再次右键 VHD 磁盘,然后点击“分离 VHD”。

-
现在,打开你的虚拟机(这里以 VMware Workstation 为例),用正常的方式新建一个虚拟机。
然后,在窗口中点击“编辑虚拟机设置”。
-
在弹出的窗口中,点击添加。
然后,选择硬盘,下一步。
然后再下一步。
在这里,请务必选择“使用现有虚拟磁盘”,然后继续下一步。
浏览,文件类型选择“所有文件”。
找到你的 VHD 文件保存的位置,然后选择“打开”。
遇到这个窗口,随便选,就是别选取消就行(手动滑稽嘿嘿嘿),之后点完成,确定,虚拟机便创建完成了。
再点击开启此虚拟机:
奏乐,欢迎 macOS 上线!🎉
另:如果你不想用这么麻烦的方法,或你想使用最新的 Etcher,请使用方法3。
4.方法二
🚥 此方法仅适用于 macOS,推荐用于 macOS。
🔧 需要:上面提到的物品。
👍 优点:快速方便,原生可靠。
👎 缺点:低版本的 macOS 可能不能转换高版本的 dmg。
在查看这个方法之前,查一下你的虚拟机是否支持 dmg 直接启动,如果支持,你可以直接使用 dmg 当 ISO 启动,否则请继续向下看。
-
打开磁盘工具,在 Dock 中找到“映像”菜单,在里面找到“转换…”并打开。

-
浏览要转换的 dmg 文件,然后选择映像格式为“DVD/CD 主映像”,接着转换。

- 将虚拟机要求导入的 ISO 映像指向转换出来的 cdr 文件。
利用这个方法转换的 cdr 文件,甚至可以在 Windows 中使用。
如果你的 macOS 版本较低,无法转换,请使用方法3。
5.方法三
🚥 此方法适用于 Windows&macOS&Linux,推荐用于 Linux。
🔧 需要:上面提到的物品,最新版本的 Etcher,U盘一个(3GB足矣)
👍 优点:全平台支持,更好的兼容性。
👎 缺点:如果你的USB存储设备性能不咋地,则速度将非常慢。
插入U盘,打开 Etcher,选择“Select image”,选择 dmg,然后选择“Flash!”,提示“Flash Success”后,将U盘挂载到虚拟机上。
6.坑人点(注意事项)
对于 OS X 10.7~10.10,它们在安装开始前会要求输入 Apple ID,而且即使你有,可能也无法登录(当然,你可以试试看)。如果你想安装这些版本,而且还没有 Apple ID,那么还是乖乖地下载它们的镜像吧😢(OS X 10.11 可能也有此问题,但是由于硬件限制本人无法测试)
OS X 10.11 及以上的 dmg 使用方法2转换成的 cdr 在 Windows 下无法启动。
某些版本的 Recovery 也不支持 VirtualBox。
此方法安装 Big Sur 似乎会在第二阶段出现反复重启的问题,经过查询,这似乎是 Big Sur 独有的问题(不过如果其它版本也出现这种问题也可以试试下面的解决方案)。解决方法如下:
让 VMware 模拟出真正的Mac型号,这里以模拟 iMac Pro 为例:在 vmx 文件末尾添加以下内容:
board-id = "Mac-7BA5B2D9E42DDD94" hw.model = "iMacPro1,1"安装完成后可以从 vmx 配置文件中删除上述代码。
上述3个方法的安装速度受限与性能、网速和版本,其原理就是借助 macOS Recovery 通过 Apple 下载安装文件并安装,因此安装出来的系统是最纯正的,速度也比百度网盘快许多倍。
所以,更快更稳定的网络可以帮助安装成功概率提高,划重点!
7.声明与结束语
https://zhuanlan.zhihu.com/p/130692555
在这里感谢上面这个链接的文章,因为这篇文章的启发,使得方法1出现在了这里。
您现在所看到的这篇文章由本人初创作于 wvbCommunity,之后转载到这里,有所改动。本人转载这篇文章已经经过我自己同意(笑),未经许可,请不要转载这篇文章。
那么,文章到这里就结束了,感谢各位阅读,祝大家可以用这篇文章更加轻松地安装虚拟苹果。